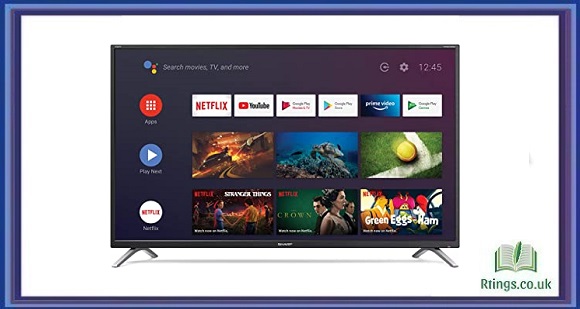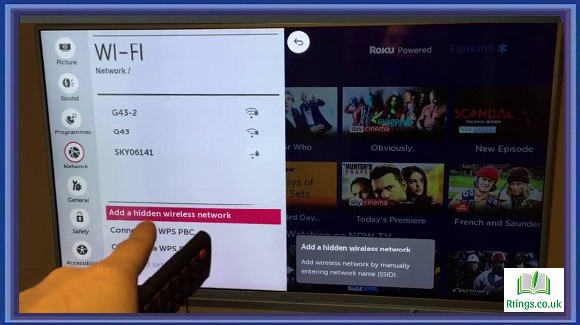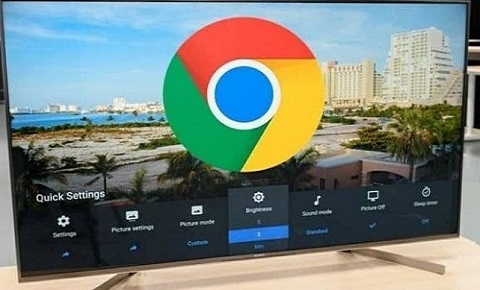Screen mirroring, also known as screencasting or screen sharing, is the process of displaying the content of your phone screen on a larger screen, such as a TV or computer monitor. Screen mirroring is a great way to share photos, videos, and other content with friends and family or to enjoy a larger screen viewing experience for movies and TV shows. This guide will cover how to screen mirror an iPhone to a TV.
Requirements
To screen mirror an iPhone to a TV, you will need the following:
- An iPhone that supports screen mirroring (iPhone 5 or later running iOS 10 or later)
- A TV that supports screen mirroring (most modern TVs have this feature)
- A Wi-Fi network that both devices can connect to
How to Screen Mirror iPhone to TV
There are several ways to screen mirror an iPhone to a TV, including an Apple TV, an HDMI adapter, or a third-party app. We will cover each method in detail below.
Screen Mirroring via Apple TV
If you have an Apple TV, you can easily screen mirror your iPhone to your TV using AirPlay. Follow these steps to screen mirror your iPhone to your TV via Apple TV:
- Connect your iPhone and Apple TV to the same Wi-Fi network.
- On your iPhone, swipe down from the top right corner of the screen to open the Control Center.
- Tap the Screen Mirroring icon (it looks like a rectangle with a triangle at the bottom) and select your Apple TV from the list of available devices.
- Enter the AirPlay code displayed on your TV if prompted.
- Your iPhone screen should now be mirrored on your TV.
Screen Mirroring via HDMI Adapter
If you don’t have an Apple TV, you can use an HDMI adapter to connect your iPhone to your TV. Follow these steps to screen mirror your iPhone to your TV via HDMI adapter:
- Purchase an HDMI adapter compatible with your iPhone model (such as the Apple Lightning Digital AV Adapter).
- Connect the HDMI adapter to your iPhone’s Lightning port.
- Connect one end of an HDMI cable to the HDMI adapter and the other to an available HDMI port on your TV.
- Turn on your TV and select the HDMI input channel that corresponds to the port you connected the adapter to.
- Your iPhone screen should now be mirrored on your TV.
Screen Mirroring via Third-Party App
If you don’t have an Apple TV or an HDMI adapter, you can use a third-party app to screen mirror your iPhone to your TV. Many apps allow you to screen mirror your iPhone to a TV, such as AirBeamTV, Mirror for Samsung TV, and Mirror for LG TV. Follow these steps to screen mirror your iPhone to your TV via a third-party app:
- Download and install the app on your iPhone and TV.
- Connect both devices to the same Wi-Fi network.
- Follow the instructions the app provides to connect your iPhone to your TV.
- Your iPhone screen should now be mirrored on your TV.
Troubleshooting Tips
If you encounter any issues while screen mirroring your iPhone to your TV, try these troubleshooting tips:
- Ensure your iPhone and TV are connected to the same Wi-Fi network.
- Check that your iPhone and TV are compatible with the screen mirroring method you are using (for example, not all iPhone models support HDMI adapters).
- Ensure your iPhone’s screen mirroring or casting settings are turned on.
Restart both your iPhone and TV and try again. 5. Ensure that your TV is set to the correct input channel.
- Check that your third-party app is compatible with your TV model.
- Update your iPhone’s software to the latest version.
- Reset your network settings on your iPhone by going to Settings > General > Reset > Reset Network Settings.
- Try using a different screen mirroring method (for example, if you are using AirPlay, try using an HDMI adapter instead).
Conclusion
Screen mirroring your iPhone to your TV is a great way to enjoy a larger screen viewing experience for movies, TV shows, and other content. Whether you have an Apple TV, an HDMI adapter, or a third-party app, there are several ways to screen mirror your iPhone to your TV. Following the steps and troubleshooting tips outlined in this guide, you can easily screen mirror your iPhone to your TV and enjoy your favorite content on a larger screen.
Frequently Asked Questions (FAQs)
What do I do if my iPhone screen is not showing up on my TV when screen mirroring?
If your iPhone screen is not showing up on your TV when screen mirroring, there are a few troubleshooting steps you can take:
Check that both devices are connected to the same Wi-Fi network. If they are not, connect them to the same network and try screen mirroring again.
Ensure that your iPhone and TV are compatible with the screen mirroring method you use. For example, not all iPhone models support HDMI adapters.
Ensure that your iPhone’s screen mirroring or casting settings are turned on. Go to Control Center and tap the Screen Mirroring icon to do this. Select your TV and turn on mirroring.
Restart both your iPhone and TV, and try screen mirroring again.
Check that your TV is set to the correct input channel.
Check that your third-party app is compatible with your TV model.
Update your iPhone’s software to the latest version.
Reset your network settings on your iPhone by going to Settings > General > Reset > Reset Network Settings.
Try using a different screen mirroring method (for example, if you are using AirPlay, try using an HDMI adapter instead).
If none of these troubleshooting steps work, there may be an issue with your iPhone or TV. In this case, you may need to contact Apple support or your TV manufacturer for further assistance.
What do I do if my iPhone screen is not showing up on my TV when screen mirroring?
If your iPhone screen is not showing up on your TV when screen mirroring, there are a few troubleshooting steps you can take:
Check that both devices are connected to the same Wi-Fi network. If they are not, connect them to the same network and try screen mirroring again.
Ensure that your iPhone and TV are compatible with the screen mirroring method you use. For example, not all iPhone models support HDMI adapters.
Ensure that your iPhone’s screen mirroring or casting settings are turned on. Go to Control Center and tap the Screen Mirroring icon to do this. Select your TV and turn on mirroring.
Restart both your iPhone and TV, and try screen mirroring again.
Check that your TV is set to the correct input channel.
Check that your third-party app is compatible with your TV model.
Update your iPhone’s software to the latest version.
Reset your network settings on your iPhone by going to Settings > General > Reset > Reset Network Settings.
Try using a different screen mirroring method (for example, if you are using AirPlay, try using an HDMI adapter instead).
If none of these troubleshooting steps work, there may be an issue with your iPhone or TV. In this case, you may need to contact Apple support or your TV manufacturer for further assistance.
What do I do if my iPhone screen is not showing up on my TV when screen mirroring?
If your iPhone screen is not showing up on your TV when screen mirroring, there are a few troubleshooting steps you can take:
Check that both devices are connected to the same Wi-Fi network. If they are not, connect them to the same network and try screen mirroring again.
Ensure that your iPhone and TV are compatible with the screen mirroring method you use. For example, not all iPhone models support HDMI adapters.
Ensure that your iPhone’s screen mirroring or casting settings are turned on. Go to Control Center and tap the Screen Mirroring icon to do this. Select your TV and turn on mirroring.
Restart both your iPhone and TV, and try screen mirroring again.
Check that your TV is set to the correct input channel.
Check that your third-party app is compatible with your TV model.
Update your iPhone’s software to the latest version.
Reset your network settings on your iPhone by going to Settings > General > Reset > Reset Network Settings.
Try using a different screen mirroring method (for example, if you are using AirPlay, try using an HDMI adapter instead).
If none of these troubleshooting steps work, there may be an issue with your iPhone or TV. In this case, you may need to contact Apple support or your TV manufacturer for further assistance.