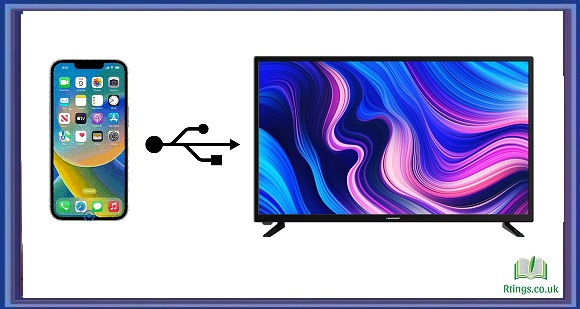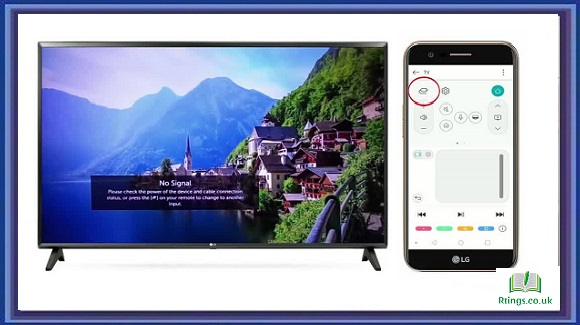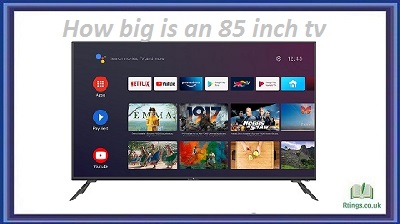Connecting your iPad to a TV wirelessly opens up a world of possibilities for streaming videos, sharing photos, playing games, and more on a larger screen. With the advancements in technology, several methods exist to achieve this seamlessly. In this comprehensive guide, we will explore the different wireless connection options to connect your iPad to a TV and walk you through the steps for each one.
Wi-Fi Connectivity
Wi-Fi is the fundamental technology that allows wireless connections between your iPad and the TV. Both devices need to be connected to the same Wi-Fi network for successful communication. Here’s how to ensure your iPad and TV are connected to Wi-Fi:
On your iPad, go to “Settings” > “Wi-Fi” and ensure that Wi-Fi is enabled.
Select your Wi-Fi network from the list and enter the password if prompted.
Please navigate to the network settings on your TV and connect it to the same Wi-Fi network as your iPad.
Apple TV and AirPlay
If you own an Apple TV, using AirPlay to connect your iPad to your TV is a seamless option. AirPlay allows you to stream audio and video and mirror your iPad’s screen on the TV. Here’s how to set it up:
Ensure your Apple TV is connected to your TV and has the same Wi-Fi network as your iPad.
Open the Control Center on your iPad by swiping down from the top-right corner (iPad with Face ID) or up from the bottom (iPad with Home button).
Tap the “Screen Mirroring” or “AirPlay Mirroring” option (the name may vary depending on your iOS version).
A list of available AirPlay devices will appear; tap on your Apple TV to start mirroring your iPad’s screen.
Google Chromecast and Google Cast
For users with a Google Chromecast or any other TV dongle that supports Google Cast, you can wirelessly cast content from your iPad to your TV. Follow these steps:
Make sure your Chromecast is plugged into your TV’s HDMI port and powered on.
Download and install the Google Home app from the App Store on your iPad.
Connect your iPad and Chromecast to the same Wi-Fi network.
Open the Google Home app and tap the “Cast” icon (a rectangle with three curves) at the top of the screen.
Choose your Chromecast from the list of available devices, and your iPad’s screen will be mirrored on the TV.
Smart TV with Built-in AirPlay Support
Many modern Smart TVs come with built-in AirPlay support, enabling you to connect your iPad directly without needing an Apple TV. Here’s how to do it:
Please turn on your Smart TV and ensure it is connected to your iPad’s Wi-Fi network.
On your iPad, open the Control Center.
Tap the “Screen Mirroring” or “AirPlay Mirroring” option.
A list of available AirPlay devices will appear; select your Smart TV from the list to start mirroring your iPad’s screen.
Miracast (for Android and Windows Devices)
While not directly compatible with iPads, some TVs support Miracast for Android and Windows devices. However, Apple devices, including iPads, do not natively support Miracast. If you wish to use Miracast-like functionality on your iPad, consider using third-party apps that provide screen mirroring capabilities to Miracast-enabled TVs. Remember that these apps may have limitations and may not offer the same performance as native solutions.
DLNA and Media Server Apps
DLNA (Digital Living Network Alliance) is a technology that allows you to stream media from your iPad to DLNA-certified TVs or devices over the same Wi-Fi network. To accomplish this, you can use media server apps available on the App Store that support DLNA. Install a DLNA-compatible media server app on your iPad and a DLNA client app on your TV or media player. Follow the app’s instructions to wirelessly connect your iPad to the TV and start streaming media.
Conclusion
Wirelessly connecting your iPad to a TV opens up endless entertainment possibilities. Whether you use AirPlay, Google Cast, Smart TV with built-in AirPlay, third-party apps, or DLNA and media server apps, you can effortlessly enjoy your favorite content on the big screen. Ensure your iPad and TV are on the same Wi-Fi network for seamless communication. As technology advances, more wireless connection options may become available, so stay informed about the latest developments to enhance your wireless streaming experience.
Enjoy the convenience of wireless streaming and make the most of your iPad-TV combination for a captivating entertainment experience!
Frequently Asked Questions (FAQs)
Can I connect my iPad to a TV wirelessly?
Yes, using various methods, you can connect your iPad to a TV wirelessly. If you have an Apple TV, you can use AirPlay to mirror your iPad’s screen or stream videos and audio to the TV. Ensure both devices are on the same Wi-Fi network, open the Control Center on your iPad, and select your Apple TV for mirroring or content streaming.
Alternatively, if you have a Google Chromecast or a Smart TV with built-in AirPlay support, you can connect your iPad wirelessly with Google Cast or AirPlay. Download the necessary apps, connect your iPad and Chromecast or Smart TV to the same Wi-Fi network, and cast content to the TV.
Please note that not all TVs support wireless connectivity with iPads, and compatibility may vary depending on the TV model and technology used. It’s essential to check your TV’s specifications and available features before attempting a wireless connection.
Can I connect my iPad to a TV without using cables?
Yes, you can connect your iPad to a TV without using cables through wireless methods. If you have an Apple TV, use AirPlay to mirror your iPad’s screen or stream media wirelessly. Ensure your iPad and Apple TV are on the same Wi-Fi network, access the Control Center on your iPad, and select your Apple TV for mirroring or content streaming.
For non-Apple TV users, options like Google Chromecast and Smart TVs with built-in AirPlay support provide wireless connectivity. Download the necessary apps, connect your devices to the same Wi-Fi network, and cast content from your iPad to the TV.
Wireless connections offer convenience and flexibility, allowing you to enjoy videos, photos, and more on a larger screen without the hassle of cables. However, ensure your TV supports the required wireless technology (AirPlay, Google Cast) and check for device compatibility restrictions before connecting wirelessly.
How can I screen mirror my iPad to my TV?
You can easily screen mirror your iPad to your TV using several methods. If you have an Apple TV, use AirPlay for seamless mirroring. Ensure both devices are on the same Wi-Fi network, access the Control Center on your iPad, and select “Screen Mirroring” to connect to your Apple TV.
For non-Apple TV users, options like Google Chromecast and Smart TVs with built-in AirPlay support offer screen mirroring capabilities. Download the respective apps, connect your devices to the same Wi-Fi network, and cast your iPad’s screen to the TV.
Moreover, some Smart TVs support Miracast, which allows screen mirroring from Android and Windows devices. Although iPads don’t natively support Miracast, third-party apps might provide similar functionality.
Whichever method you choose, wireless screen mirroring provides a convenient way to enjoy your iPad’s content on a larger TV display without cables.